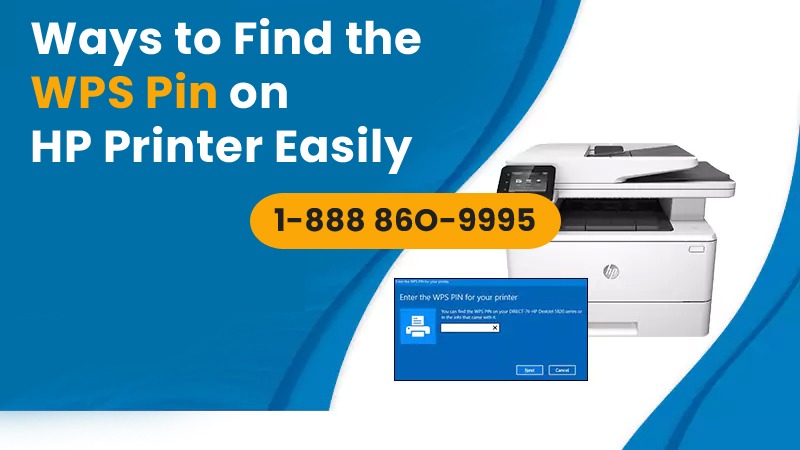The WPS pin on the HP printer is an 8-digit unique code that facilitates wireless connection between two devices. The WPS technology delivers a highly secure network of connections between different devices. When you know how to find this pin on your HP printer, you can connect the printer wirelessly quite easily. In fact, it is the fastest way to connect it to a Wi-Fi network.
You can connect your printer through a WPS button or a WPS pin. The type of WPS connection you choose differs according to your printer. In this post, we will explain how to find a WPS pin and set up the connection easily.
Where to Find the WPS Pin on an HP Printer
The WPS pin is generated on almost every modern HP printer. This pin is produced whenever you connect the printer to your computer. There are some older HP models that don’t have a screen that generates the WPS pin. These are mainly some prior HP Deskjet models.
But it doesn’t mean that there isn’t a way to get the pin. Keep reading to learn how to find a WPS pin on an HP printer and it to your connect system.
1. Connect the printer to the PC with the WPS pin
Switch on your printing device and follow the pointers below.
- Access the printer’s control panel and choose the ‘Settings’ option.
- Now, select the ‘Wireless’ button.
- In the printer’s control panel, tap the ‘Wi-Fi protected setup’ option.
- Now, select the ‘WPS pin’ option.
- You will see a pin on your printing device.
- It will only remain there for a maximum of 10 seconds.
- If you don’t use it within this period, you will need to get a new pin.
- When you get the pin, enter it on the screen of your computer.
- That’s it. Your printer will now have a wireless connection with your system.
The WPS button is there on the Wi-Fi modem. It has the icon of two arrows going in the opposite direction. So, if you are wondering where is the WPS pin on my HP printer, use this method.
- Switch on your HP printing device. It should be free of any error codes.
- Now, find the ‘Wireless’ button on the printer. Hold it until you see the Wi-Fi lights.
- Next, go to your wireless router.
- Here, click the same WPS icon we have described above.
- Press and hold this button for three seconds. This much time is enough to set up the wireless connection of your printer.
- When the WPS light on the router blinks, wait for two minutes.
- Check whether the Wi-Fi light on your printer is steady.
- When it becomes so, the router’s WPS will stop blinking.
- Now, to check whether the wireless connection has been established, take out the print.
How Safe is the WPN Pin on the HP Printer?
WPS fixes problems related to wireless signals. Today, as more people shift to working from home, cybersecurity attacks have increased. Not everyone knows how to protect themselves from sophisticated cyberattacks. Sometimes, people who cannot connect their printer wirelessly using proper security standards get frustrated and connect it without any security.
For example, they might use the same password for every device. The WPS pin fixes this issue. It lets people establish a secure connection between two devices, in this case, the printer and the computer. People can do so without needing to understand complex tech knowledge.
The only thing you require is to ensure that both the printer and computer use the WPA and WPA2 security protocols.
Concluding Words
You can configure the wireless connection of your HP printer through WPS quite easily. Use a connection type according to your specific printer model and connect it with your system quickly. Thus, you can print from anywhere in your home without worrying about the connection’s security. Contact HP printer support experts if you face any problems.
Frequently Asked Questions
1. Where do I locate the WPS pin number on my HP printer?
Hit the wireless button and go to the ‘Wi-Fi protected setup’ option. Here, choose the WPS pin option. You will see the WPS pin on the screen of the printer.
2. Where is the 8-digit PIN on my HP printer?
The 8-digit pin on your HP printer can be seen by choosing the WPS pin option on your printer. Use this option through the printer’s control panel.
3. What is the WPN pin on my HP printer?
The WPS pin is a short form of a Wi-Fi-protected setup pin. It’s an 8-digit number used by your Wi-Fi to safeguard your home network. Find it in the bottom of the back of your router.
4. What is the WPS pin for HP DeskJet 3700?
Switch on your printer and load the tray with the paper. Press and hold the ‘Information’ and ‘Wireless’ button on the display panel. Find the WPS pin on the configuration page that the printer produces.
5. Where is the WPS pin on my HP DeskJet 3755?
Turn on the printer and ensure that it has enough paper. Now, find the ‘Information’ and ‘Wireless’ buttons and press them. After a few moments, the configuration page will print, which will have the WPS pin.
6. Where is the WPS pin on my HP DeskJet Plus 4100 printer?
Turn on the printer. Press and hold the ‘Wireless’ and ‘Information’ button on the display panel. You will find the WPS pin on a page that prints from your printer.