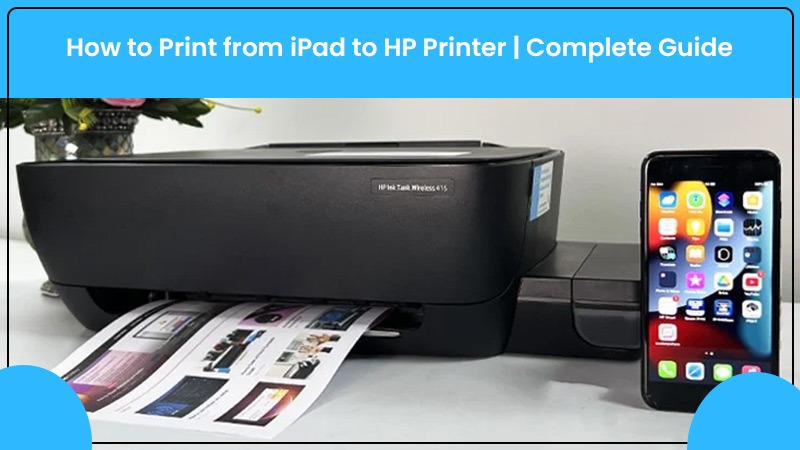The IPad is a marvelous technology product by Apple Inc. But you wouldn’t have guessed that it can also make you use your printer. Indeed, you can learn how to print from an iPad to an HP printer and print any kind of document.
There are a few methods to do it. You can use AirPrint technology to print from your iPhone or iPad. Otherwise, the HP Smart app also comes in handy for this purpose. You can use it if your HP printer does not support AirPrint.
Continue reading to find out about these methods in detail.
How to Print from iPad to HP Printer Wireless
This process involves setting up the network connection of your printer and then using the AirPrint service. Before setting up the network connection, ensure that your Apple device and the printer are on a single wireless network.
1. Configure the printer network connection
- Turn on the Wi-Fi on your iPad.
- In case you are linked to another network, touch the name of your network to connect to it.
- Restart your printing device.
- If you have a touchscreen control panel on your printer, tap the ‘Wireless’ icon to see the network connection status.
- If you don’t have a touchscreen control panel, ensure that the light beside the wireless icon is turned on.
2. Start printing from the iPad to the HP printer.
AirPrint controls your printer from your Apple device. It is important to check that your printer is compatible with this technology.
- Turn on your printer and install the cartridges. Check that the cartridges have ink and that there is sufficient plain paper on the printer.
- Load the input tray with the correct paper.
- Access the document you wish to print.
- Touch the ‘More’ or ‘Share’ icon.
- After that, touch the ‘Print’ option.
POINT TO NOTE – If you cannot find the ‘Print’ option, your printer is incompatible with the AirPrint service.
- Touch your HP printer’s name.
- Now you can choose the options as per your needs regarding how many copies you want. Choose the color also.
NOTE: Choose the ‘Grayscale’ option in Black and White’ on your color printer. Choose the ‘Double-sided’ printing option if you want to print on both sides.
- Once you are done, find the ‘Print’ option at the top right part and choose it.
NOTE – You can cancel or view a current print process on an iPad by opening the ‘App Switcher’ on the device. Launch ‘Print Center’ and click ‘Cancel printing.’
How Do I Print from my iPad to my HP Printer from HP Smart App?
You can print, scan, and share files easily with the HP Smart app and your HP printer. Using the app, you gain full control of your printing device through the handset. Follow these pointers to learn how to print from an iPad to an HP printer via the HP Smart app.
- Head to the App Store and download the HP Smart app.
- If using an iPhone, navigate to 123.hp.com. Install the application from there.
- When the app installs, tap the Plus sign and choose your printer’s name.
- You can now pair the app with the printer by setting up a wireless connection between them.
- Press ‘Print document’ or ‘Print image’ depending on your needs.
- Now, choose what is required to be printed.
- You may edit the content before printing.
- Click the ‘Print Preview’ button.
- Now, choose how many copies you want to print.
- Lastly, tap ‘Print.’
POINT TO NOTE: Only the users of iPadOS 14 or higher versions can run the HP Smart app. You must also check that your HP printer is compatible with the HP Smart app.
Do You Need Wi-Fi to Print Using AirPrint?
Wireless printing is the most common method of printing today. But if you cannot establish a wireless connection, it is still possible to print. You can use the Direct Print option. To turn it on, access any document you wish to print. Here are the points to follow.
- Choose ‘Settings’ on your Apple device.
- After that, tap ‘Wi-Fi.’
- You will see two names for your printer. Choose one with ‘DIRECT’ in the title.
- Input ‘12345678’ when prompted for a password.
- Now access the document you wish to print and tap ‘Share.’
- Then click ‘Print’ followed by ‘Select printer.’
- Select your printer to finish this process.
- After you print, connect your Apple device to a local wireless network again. It’s because AirPrint isn’t compatible with any Bluetooth connection.
Frequently Asked Questions
How do I print directly from my iPad to my printer?
Open the app you desire to print from and touch its ‘Share’ button. Go down and touch the ‘Print.’ button. Now, touch ‘No Printer Selected.’ Select an AirPrint-enabled printing device. Choose the number of copies and the pages to print. Finally, tap ‘Print.’
Why can’t I print from my iPad to my HP wireless printer?
Check if your HP printer and your Apple device are on the same Wi-Fi network. Ensure that Wi-Fi is enabled on your Apple device. In case you are on a different network, click on your network name to join it.
Why is my iPad not finding my printer?
Restart your printing device. Check whether your printer supports AirPrint. You can find it on the printer’s packaging. You can also reboot your printer and see whether that resolves the problem.
Where do I find printer settings on my iPad?
Tap the “Action” button in the app. It is denoted by the iPad with an arrow. Tap “Print.” Here you can choose the printer settings that’s required to print.
Where do I find the printer icon on my iPad?
The printer icon is on the App Switcher. Open it and choose ‘Print Center.’ The icon badge will show the number of documents in the queue.
Why can’t I find my printer icon?
You may not find the printer icon because of outdated or corrupt drivers. So, update your printer drivers and then see if you can find the printer icon on your system.
How do I enable AirPrint on my HP printer?
Access the HP Smart App. In it, open the Advanced Settings. Alternatively, type the IP address of your printer into a browser. Go to ‘Network settings.’ Here, turn on the AirPrint status.
Why does my iPad say no AirPrint found?
The ‘No AirPrint Found’ message implies that your printer and PC are on different Wi-Fi networks. To resolve it move the router nearer to the printer. Also, see that the Wi-Fi connection of the printer is on.
Where can I find HP AirPrint compatible printers list?
Many printers don’t have to print with AirPrint. However, many newer models of HP printers can easily function with AirPrint. Go to support.apple.com/en-us/HT201311 to find a list of HP printers compatible with AirPrint.
How to fix the No AirPrint printers found message?
You can fix this message by checking the network connection. Ensure that the printer and your Apple device are on the same network. Position the printer and iPad closer to the router. Ensure that the AirPrint status is ‘On’ in the ‘Network Settings.’
How do I view my print job status?
You can check the print job status while printing by opening the Apps Switcher. Users of iPads with a Home button should hit this button twice. Users of iPad X or later versions should swipe up to the middle of the screen and hold till the applications show up. Select ‘Print Center’ to check the print job status.
What is an Apple printer with AirPrint?
Apple AirPrint printer has AirPrint technology. HP LaserJet, HP DeskJet, HP Envy, and HP Photosmart are the printers that support this technology. Apple mobile devices and Mac users can also print over Wi-Fi with their AirPrint printer.
Summing up
Now you know how to print from iPad to HP printer through the AirPrint service and the HP Smart app. Ensure to set up the printer network connection before printing using either of the methods. If you face an issue, contact an HP printer Support expert.