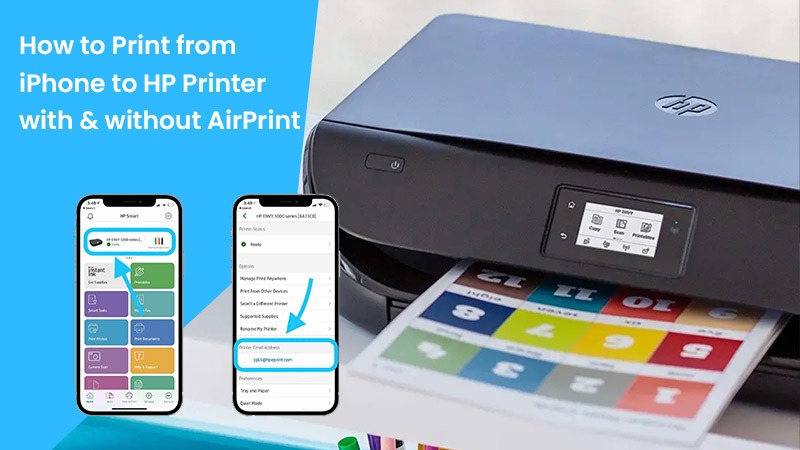Technology in printers has progressed at a rapid pace. Today, you can even use your mobile device, such as an iPhone, to print from a printer. People usually want to know how to print from an iPhone to an HP printer. There are two ways to print from your iPhone. You can use the built-in print driver from Apple, AirPrint, or Wi-Fi Direct.
The latter option is ideal for those whose HP printers don’t support AirPrint. The entire process of printing from your iPhone to HP printers is effortless. In this article, we will help you figure out how to start printing from your iPhone.
How to Print from iPhone to HP Printer with AirPrint
You can start printing from your iPhone to your HP printer after correctly setting up the network connection. After that, choose your printer and start printing.
1. Configure the network connection for your printer.
The first step involves configuring the printer’s network connection. You must ensure that your iPhone and HP printer share the same wireless network.
- On your iPhone, check whether the Wi-Fi is on. Ideally, there should be a tick beside the name of your Wi-Fi network.
- In case you find your phone linked to another network, click the name of the right network.
- Now, start your HP printer again.
- Examine the network connection status by touching the ‘Wireless’ icon on the touchscreen control panel.
POINT TO NOTE – An alternative way is to launch the ‘Setup’ menu and check the network connection status.
- If your printer does not have a touchscreen control panel, check the light beside the ‘Wireless’ button. It should be turned on and steady.
2. Enable AirPrint on the HP printer and start printing
Once you have properly set up the network connection, begin printing. The process is simple.
- Choose the file you wish to print.
- Touch the ‘Share’ button indicated by a square-up arrow. If you cannot see it, take a screenshot on your iPhone by pressing the Volume Up and Side buttons.
- After touching the Share button, swipe down.
- Now touch ‘Print.’
- Select a printer, and from the top-right portion, tap ‘Print.’
- Your AirPrint-compatible HP printer will appear on your device’s screen.
- You will see it in the ‘Files’ app on your iPhone.
- You can now print straight from your iPhone.
POINT TO NOTE – If you are printing from the web through Safari, the ‘Share’ button may be hidden. To view it, tap the screen of your phone.
How to Print from iPhone to HP Printer without AirPrint
If your printer does not support AirPrint, you can still print wirelessly. Some of the best and most popular HP printers are wireless but do not support AirPrint technology. You can print from your iPhone to an HP printer using Wi-Fi Direct or through the HP Smart app.
1. Print from iPhone to HP printer through Wi-Fi Direct
The first method is using the Wi-Fi Direct option to print from your iPhone to an HP printer. For it, you must first know the Wi-Fi Direct name and password.
- Hit the Wi-Fi Direct icon on a touchscreen HP printer.
- Users of HP printers without a touchscreen can press the ‘Information (I)’ button.
NOTE: If your printer without a touchscreen does not produce a Wi-Fi Direct name and password after pressing the ‘Information’ button, press and hold the ‘Wi-Fi Direct’ button. Do it for three seconds and at the same time press both the ‘Wireless’ and ‘Information’ buttons together. Now, press and hold the ‘Cancel’ button for around 10 seconds.
- A sheet will print. It will have the Wi-Fi Direct name and password.
- Navigate to ‘Settings’ on your iPhone.
- Hit ‘Wi-Fi.’
- Now, press your printer’s Wi-Fi Direct name.
- Use the printout to find the name if you don’t recall it.
- Input the password.
- Now, tap ‘Join.’
- When your iPhone connects to the printer’s Wi-Fi, it will not have internet.
- Now, open the document to print. You can print any photo or an item inside an application, such as WhatsApp or Mail.
- Tap the ‘Share’ icon followed by ‘Print.’
- Choose your printer and hit ‘Print.’
- Before that, you may configure the paper size and the number of copies.
2. Use the HP Smart app for iOS to print from your iPhone
The HP Smart app also gives you the option to print from your iPhone. Here’s how you can use the app to start printing.
- Download the app on your iPhone.
- Head to 123.hp.com to download and install the app.
NOTE – The HP Smart app is available for iPhone 10 and later versions.
- Once the app is installed, click the ‘+’ sign and choose your printer’s name.
- Your phone should be linked to a wireless network.
- Establish a wireless connection between the app and the printer.
- Now you can print a photo or document via the printer. You can also scan through your phone’s camera.
- The HP Smart app also allows you to copy photos, cards, and documents.
- Once you choose the documents to print on your iPhone, configure the printer settings.
- Head over to the home screen of the app.
- Choose your HP printer and review the information about printing details.
- You may touch the notification icon to see if there are any error messages.
- Finally, tap the ‘HP Instant Ink’ tile. Here you can order any supplies you want and manage your HP Instant Ink account.
3. Print from your iPhone to an HP printer with a USB cable
If your HP printer does not have a wireless connection, you can still print from your iPhone. All you require is a USB cable and a USB on-the-go adapter. Here’s how to print from an iPhone to an HP printer without Wi-Fi.
- Power on your printer.
- Link the USB cord’s one end to the device and the other to the USB cord.
- The other end of the cord will go into your iPhone.
- In the pop-up that appears on your phone, touch ‘OK.’
- Access the document you want to print and touch ‘Share.’
- Choose the ‘Print’ option, It’s in the Share menu.
- On the Printer Options page, you will see your HP printer beside ‘Printer.’
- Now, hit the ‘Print’ option, which is on the upper-right part.
Concluding Words
There are several ways to print from your iPhone to an HP printer. You may not need all the options because most modern HP printers are compatible with AirPrint. Still, if your printer model is an old one, you can use the HP Smart app or a USB cable. Consult an HP Printer Support expert if you face any Printer errors during any part of the process.
Frequently Asked Questions
How do I get my iPhone to recognize my wireless printer?
Restart your iPhone to enable it to recognize your wireless printer. Turn off your Wi-Fi and Bluetooth and turn them back on. Also, updating your iPhone and printer is also a solution.
How do I print from my iPhone to my HP printer without AirPrint?
Access the printer’s app on your phone. Turn on the Wi-Fi of your printer and go to the settings of your phone. Tap Wi-Fi and then your printer. Pull the document to print and tap ‘Share.’
Can I connect my iPhone directly to my printer?
Add an HP printer with AirPrint to connect it to your iPhone and print directly with a wireless connection. Another way to connect and print is by installing the printer’s app on the iPhone.
How do I print from my iPhone email to my HP printer?
Ensure that your printer and phone are on the same network. Pull the item you wish to print on your iPhone. Tap ‘Share’ and then ‘Print.’ Choose your printer and tap ‘Print.’
How do I print from my phone to my HP printer?
On your phone, install the HP Print Service plugin. Open whatever you wish to print and hit the ‘Print’ option. Choose your HP printer model on the plugin’s app to print over a network.
Why is there no print option on my iPhone email?
If you don’t find the print option, scroll further down on your iPhone. Find the ‘Share’ option and tap it. Scroll down further to find the ‘Print’ option.
Related Resources:
- Get the Best Solutions for HP Printer in Error State
- How to Resolve HP Printer Driver is Unavailable Windows 10?
- How To Download & Install HP Printer Firmware Updates?
- Easy Resolutions for HP Printer Won’t Turn On Issue
- How do I Fix HP Printer Not Printing Color?
- The Best Fixes for HP Printer Not Printing Black Error