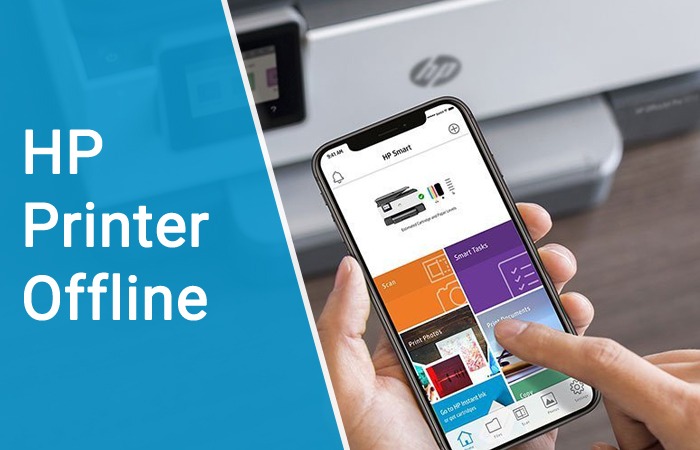When printers go offline, they cannot establish a link with your computers. Many people find their HP printer offline, because of which it does not respond to any printing command. This can happen because of the printer being in an offline mode, not set as default or a problem with the wireless connection.
This article will help you troubleshoot the printer connection so your HP printer comes back online.
Why Is My HP Printer Offline
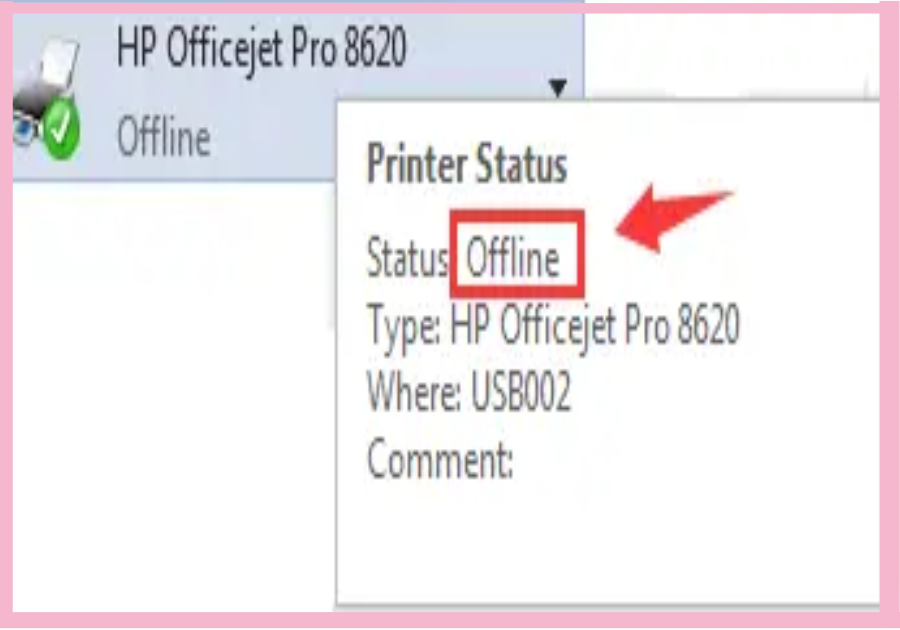
Your HP printer can show an offline error when your computer cannot communicate with it. Loose cable connections, obsolete printer drivers, and faulty printer settings are the main causes.
Your HP printer won’t print when it is offline. So, you must troubleshoot the major causes of the issue.
An internal error with the printer on many incomplete print tasks in the queue can also make you wonder why is my HP printer saying it’s offline.
How to Bring Your HP Printer Online
Follow these fixes if you find an HP printer offline in Windows 10 or 11.
1. Check that the printer is in a Ready state
Your printer should not be in sleep mode. It should be ready to print.
- Turn on the printer. Do it by pressing the ‘Power’ button.
- There must be no error messages or blinking lights on the control panel of the device.
- Restart the printer.
- Turn it off for 30 seconds.
- Then turn it back on.
- Restart your computer as well.
2. Disable the use printer offline setting
The Use Printer Offline setting makes the printer unable to execute any print command. If you cannot print with your HP printer, use these instructions to disable this setting.
- Access the settings window by pressing Windows, and I keys.
- Here, select ‘Devices.’
- Now, select the ‘Printers & Scanners’ tab.
- Choose your printing device.
- Tap on it and select ‘Open queue.’
- Now, tap ‘Printer’ on the new screen.
- Remove the check from the ‘Use printer offline’ option.
3. Set the printer as the default device
This HP printer offline fix is for both Windows and Mac users. Ensure that your printer is set as default, so that your system assigns printing tasks to your current HP printer.
- Windows 10
- On your PC, move to the control panel.
- Here, choose ‘Devices and Printers.’
- You will see your HP printer listed.
- If it has a green checkmark against it, it is set as default.
- But if the mark isn’t there, right-tap on your device and choose the ‘Set as default printer’ option.
Hopefully, this will resolve the issue, and you won’t ask how I get my HP printer to go back online.
4. Use the HP Smart app
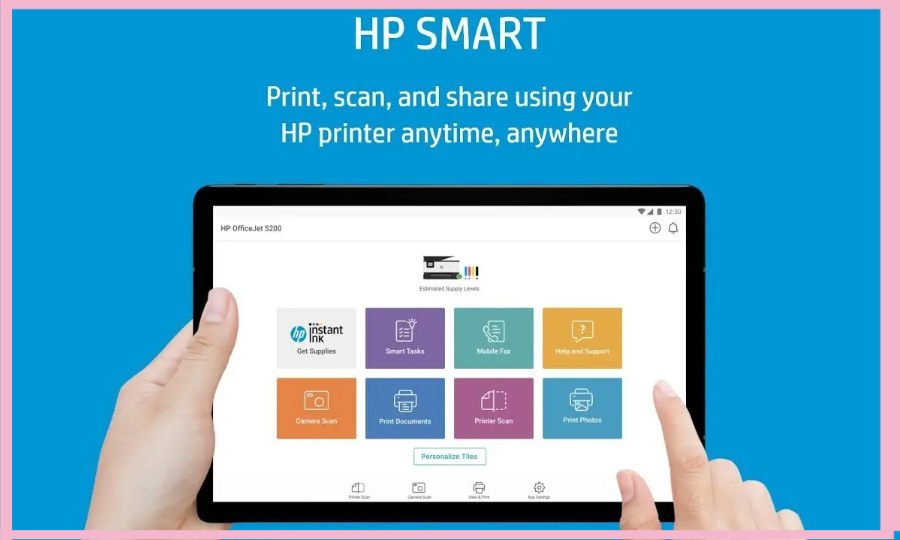
You can also get your HP printer out of the online mode through the HP Smart app. Download it from the Microsoft store and use the Diagnose & Fix tool in it.
- Open the app and click ‘Start.’
- Let the troubleshooter run.
- Follow the prompts on the diagnostics results screen to make your printer come back online.
5. Use the HP Print and Scan Doctor
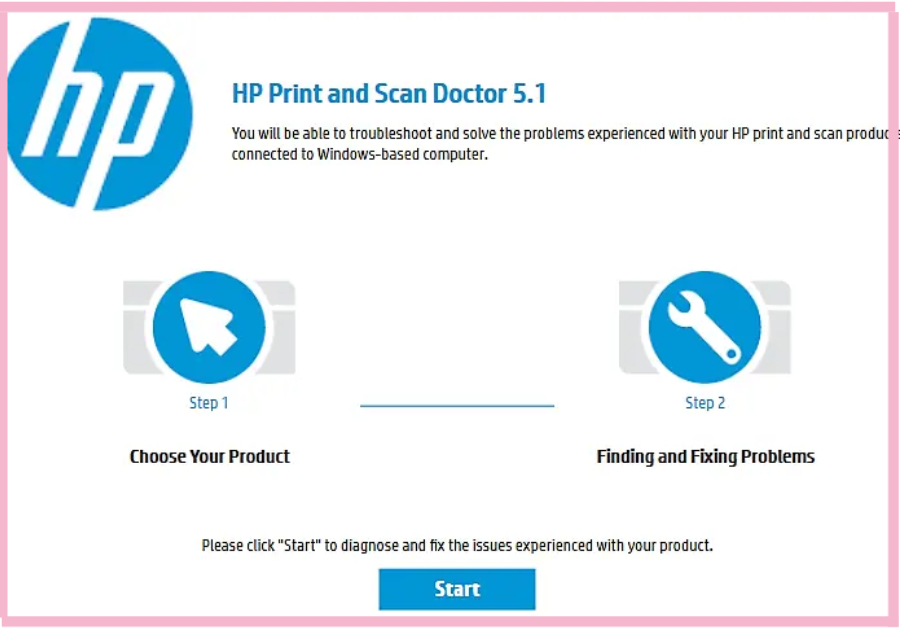
The HP Print and Scan Doctor helps fix connection issues between the printer and your Windows computer. Download this utility from the official HP website.
- Load the paper in the main tray.
- Turn your printer on.
- Install the app following the on-screen guidelines.
- Open the app and click ‘Start.’
- Choose your printer.
- Let the diagnostics run.
- Follow the instructions to fix the connection issue.
6. Start the print spooler service again
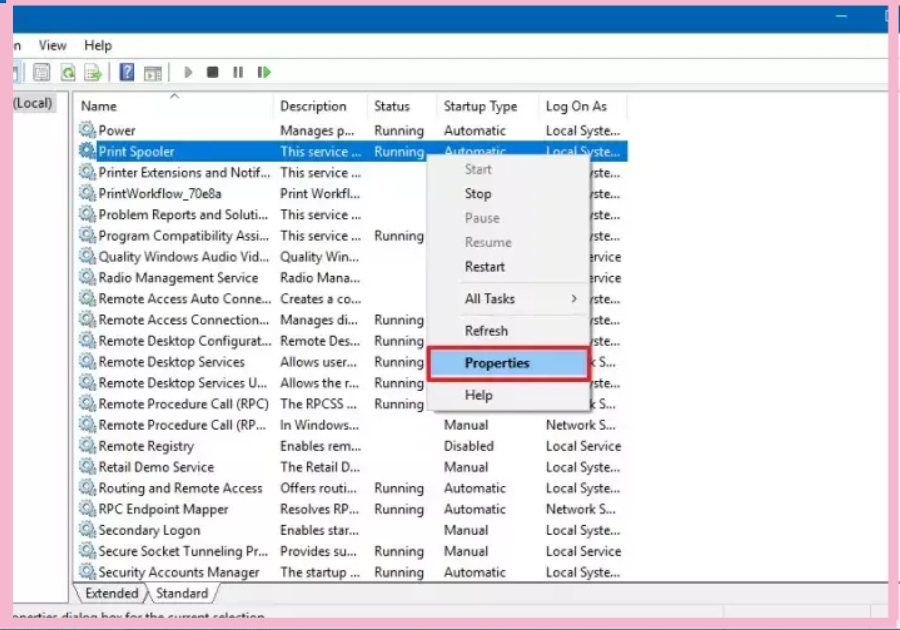
Many people complaining about why does my HP printer say offline have found that their problems were resolved when they restarted the print spooler service. Here are the pointers to restart the service.
- In the ‘Run’ box, input ‘services.msc.’
- After that, hit ‘OK.’
- You will see a list of items.
- Choose the ‘Print Spooler’ option.
- Right-tap ‘Print Spooler’ and choose ‘Stop.’
- It will pause these services.
- On the address bar, input ‘C:\Windows\System32\Spool\Printer’
- Tap ‘OK.’
- Clear the printing queue by deleting every file from the printer’s folder.
- Return to the print spooler and right-tap it.
- Choose ‘Start’ to resume the service.
- Restart your system and see if you still find the HP printer offline
7. Add your printer again
Is your printer still saying offline? Re-add it to fix the problem.
- From the ‘Start’ menu, go to ‘Settings.’
- Now, choose ‘Devices’ followed by ‘Printers and Scanners.’
- Choose your printer and tap ‘Remove device.’
- Now add your printer back into your system.
8. Remove the outdated printer driver
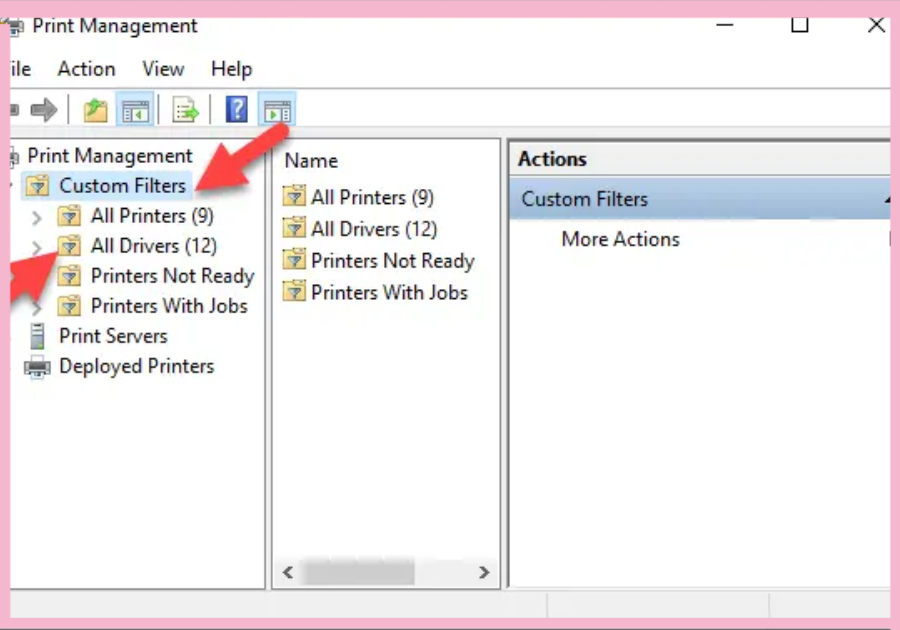
Removing obsolete drivers and updating them is an effective HP printer offline fix. Bring back your printer online by updating drivers using these steps.
- Find the ‘Device Manager.’
- After clicking it, expand the ‘Printers’ section.
- From this section, find your printer, right-click it, and tap ‘Update Driver.’
- Use the ‘Search automatically’ option for updating the drivers.
- Restart the computer after the driver update.
9. Add a printer port
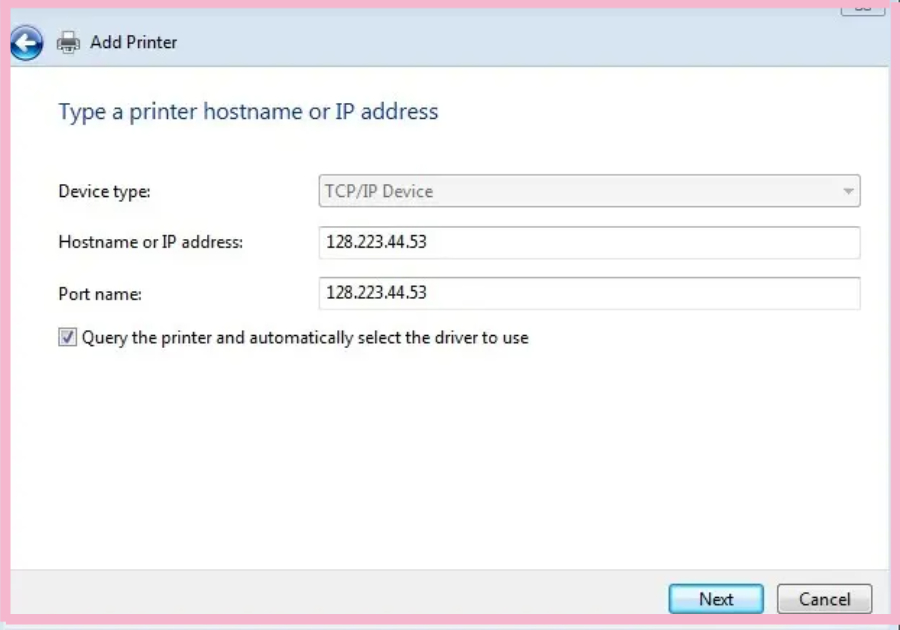
Creating a manual IP connection that matches the IP address of your HP printer can also troubleshoot the offline error.
- First, produce a Wireless Network Test Results report.
- Here, locate the printer’s IP address.
- Open ‘Printers & Scanners’ in Windows.
- Tap your printer’s name and choose ‘Manage.’
- Now click ‘Printer Properties.’
- Go to the ‘Ports’ tab and click ‘Add Port.’
- Choose ‘Standard TCP/IP port.’
- Next, click ‘New Port.’
- Enter the printer’s IP address and hit ‘Next.’
- Choose the new TCP/IP port and tap ‘OK.’
10. Reconnect the printer to the Wi-Fi network
Reconnecting the HP printer to Wi-Fi will fix the connection problem and make your printer online. Here are the instructions for different HP printer models.
- Printers with a touchscreen panel,
- Open the ‘Wireless Settings’ menu.
- Choose the wireless setup wizard.
- Use the instructions on the screen to pick the network name and give the password.
- Printers not having a touchscreen panel
- Find the wireless button.
- Hold and press it till the wireless light flashes.
- Now, press and hold the WPS or Wi-Fi Protected Setup button. This button is on the router.
- Hold and press it for two minutes.
- When the connection is established, the wireless light will not flash.
- HP DeskJet 6000, 6400, HP Envy 6000 or 6400, and Tango printers
- Hold and press the Wi-Fi and power buttons.
- Press and hold both these buttons for five seconds.
- Do it till the blue bar flashes.
- Now, press and hold the WPS button for two minutes. It is on the router.
- When the connection is established, the blue bar will not flash.
Concluding Words
Fixing the HP printer offline problem means troubleshooting the connection between the printer and the computer. You can use HP utilities like the HP Smart app or HP Print and Scan Doctor to resolve the issue. If they don’t work, rectify the printer settings and update drivers. These simple techniques will certainly turn your printer online.
Frequently Asked Questions
How do I get my HP printer to go back online?
Restart your printer and computer. Check if you have set your printer as default from the ‘Devices and Printers’ section in the control panel. Also, reinstall your printer.
Why is my HP printer saying it’s offline?
Check if there are any loose cable connections. The printer driver must be updated and compatible with your PC’s operating system. Use the HP Smart app to diagnose the problem.
Why is my printer connected to Wi-Fi but offline?
The printer must be connected to the same Wi-Fi network as your PC. If it is connected to the same network, move it closer to the router. Also, update the drivers to facilitate the connection.
How do I fix a printer that is offline?
If your printer is offline, check whether you have turned on the offline mode. Restart your printer and PC and clear the pending print jobs. If that doesn’t help, run the Windows Troubleshooter.
How do I force my printer from offline to online?
Go to ‘Settings’ on your system followed by ‘Printers and Scanners.’ Choose your printer and then choose ‘Open Queue.’ Set your printer as default and clear the ‘Use Printer Offline’ option.
How to reset the HP printer?
Just press and hold the ‘Cancel’ and ‘Wireless’ buttons from the control panel of your HP printer. Do it for three seconds. This will reset the printing device. Reconnect it to the network.
Where is the factory reset button on the HP printer?
To find the factory reset button, go to your HP printer’s web page. Log in as an admin. On the ‘General ‘tab, choose ‘Reset Factory Settings.’ Choose ‘Reset’ in the ‘Reset Firmware’ section.
Is there a factory reset button on an HP printer?
To factory reset your HP printer, turn it on and press and hold the ‘Resume’ button for 20 seconds. Release this button when the attention light blinks. This will restore the printer to factory default.
What to do if your HP printer is not responding?
Use the Windows troubleshooting tool when the HP printer does not respond. Check that your printer is connected to the correct system. The ink levels should be adequate and the drivers updated.
Related Resources:
- How to Recover HP Printer Paused Error with Genuine Steps?
- The Best Fixes for HP Printer Not Printing Black Error
- Easy Resolutions for HP Printer Won’t Turn On Issue
- How To Download & Install HP Printer Firmware Updates?