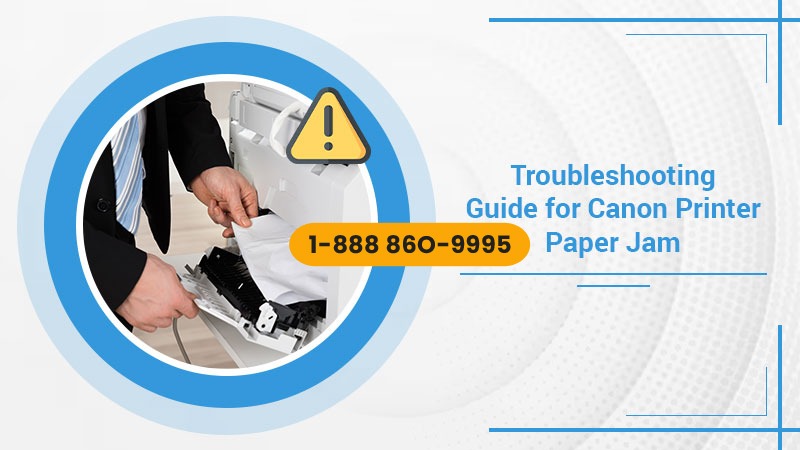One of the most frustrating issues is the Canon printer paper jam. The problem arises inside the printer and halts the workflow of users. Paper jamming is a common issue in Canon PIXMA, inkjet, and laser printers. But you don’t need to feel annoyed because you cannot use your printer when a paper jam occurs. Keep reading to find out different ways to resolve the paper jam problem.
Fix the Canon Printer Paper Jam inside the Printer
If you are wondering how to fix paper jams in a Canon printer, especially the PIXMA TR4520, TR4522, or TR4527, use these steps.
- Before starting, ensure that you have sent or received all faxes.
- Only after that tap ‘Power’ and turn off your Canon printer.
- This is because when you unplug the power cord, the faxes inside the printer memory disappear.
- Also, tap ‘Stop’ before turning off the printer to remove the paper.
- After turning off the printer and unplugging it, open the paper output cover.
- Find and remove the paper from the cassette.
- Now, see if there is paper below the ink cartridge holder.
- If there is, hold the top and gently slide it to the right or left. It will remove the paper.
- Keep the paper in your hands.
- Now, slowly pull it out.
- Don’t leave any paper inside.
- Close the paper output cover. Then turn on your printer.
- There will be no jobs in the print queue.
- Reload the paper correctly. This will eliminate your Canon printer paper jam problems.
How to Resolve Inkjet Canon Printer Paper Jam Error Issue
Do you have a Canon Inkjet printer model? Here is the procedure to fix the paper jam error from these Canon printer models. You can also use these steps if you find your Canon printer not printing color.
- Power off your printer and unplug it.
- Let the printer remain in this state for half an hour, so it cools down.
- Now adjust the position of the printer so that you can access the rear side of the machine.
- After that, take away the printer paper from the tray.
- If the paper is stuck at the printer’s entry, gently remove each sheet.
- Now examine the printer to ensure there aren’t any paper pieces inside.
- If there are any torn or crumpled papers, take them away from the printer paper tray.
- Now, open the printer’s access door.
- Check whether the rollers are rotating properly.
- If they cannot, you will need to buy new ones.
- Pull out any stuck paper slowly to prevent tearing.
- Also, examine the inside rollers of the printer and clean them if necessary.
- After that, reinstall the ink cartridges if you took them out during this process.
- Shut the access doors and reload the paper.
- Plug the power cable in its socket and restart your Canon Inkjet printer.
- This process will fix your Canon printer paper jam
How to Fix Canon Printer Paper Jam But No Paper Jam
Many users complain of seeing the “paper jam” message on the LCD screen of their Canon printer. However, this message is displayed in the absence of paper in the printer. This can happen due to various causes, such as incorrect paper type, damaged rollers, and a lack of printer connectivity. Use the resolutions below to fix this problem.
1. Inspect the paper type
Different Canon printer models need specific paper types. If you use an incompatible paper type, you’ll face Canon printer paper jam problems. Follow these instructions to check the paper type.
- Open your Canon printer model’s manual.
- Look for the type of paper it asks you to use.
- Compare it with the paper type you are using.
- If it is different, change it.
- Insert the correct papers as per the manual.
- Print a page and see if there is any paper jam.
2. Find if the rollers are damaged.
The Canon printer paper jam error also occurs if the rollers in the printer tray have some damage. Not many people pay attention to rollers in their printers. Follow these steps to examine them.
- Open the tray of your Canon printer.
- Take away the papers from this part and clear it.
- Examine the rollers.
- Using a dry and soft cloth, clean them.
- After the rollers are cleaned, insert the papers in the tray.
- Give a test print command.
3. Reset your Canon printer
Connectivity issues often lead to a paper jam error, even if there is no paper inside the printer. Resetting the printer will help you restore the connectivity.
- Switch on the Canon printer.
- Take away the cable of the printing machine.
- Disconnect the cable.
- Hold back for one or two minutes.
- Plug the wire of the printer into its socket.
- Now, reconnect the Canon printer with the cord.
- Switch on your printer.
- Find out if the paper jam error is still there.
4. Set the printer as the default
You must also set your current Canon printer as the default device. Otherwise, it’ll lead to the Canon printer offline problem.
- Tap the ‘Start’ button.
- Now, choose ‘Devices and printers’ in the Control Panel.
- Right-tap on your printing device and hit the ‘Set as default printer’ option.
- If you are a Mac user, tap the Apple icon.
- It will be at the top-left part of the screen.
- Tap ‘System Preferences’ and then ‘Printers & Scanners.’
- Right-tap on your Canon printer.
- Click ‘Set as default printer.’
- Now, print a document.
Tips to Use While Fixing Canon Printer Paper Jam
Here are some important points to follow when you are resolving a paper jam in a Canon printer.
- If you cannot remove the stuck paper from the printer’s back, remove it from the printer’s front part.
- While checking the rollers, don’t move them forcefully. It can damage your printer.
- Before turning off and unplugging your printer’s power cord, cancel all pending print jobs.
- If your printer has a sliding mechanism for inserting the paper, ensure that it is set up correctly.
- You can cause a paper jam if the slider is not configured properly.
- Use regular printer paper for your print jobs.
- A paper tray stacked with many papers can cause paper jams. So, refrain from overfilling the tray.
- Use same-sized sheets when you need to print more than one page.
Final Words
It is not hard to fix a paper jam in a Canon printer. Just ensure you follow the instructions carefully as mentioned here. You can also avail of professional help for printer fixing errors. The experts will troubleshoot your printer issue quickly.
Related Resources:
- How to fix a Canon printer in an error state issue?
- Fixes for the Canon printer not printing black
- Canon Printer Troubleshooting
- How Can You Fix Canon Printer Error 6000?