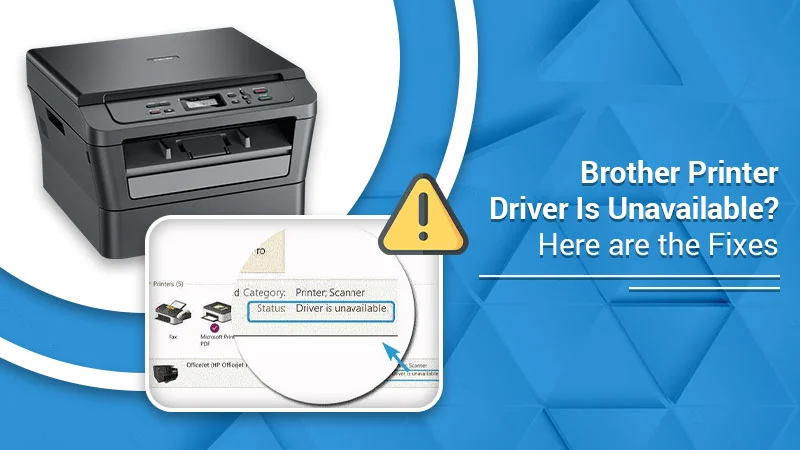Brother printers give a flawless printing performance. In this process, the printer driver plays a prominent role. But when the Brother printer driver is unavailable error occurs, and you find yourself unable to print properly. The printer driver is a crucial component that makes the printer communicate with the computer.
Consequently, when the error occurs, your printer stops working. This article will tell you the resolutions to fix this error message.
Method 1. Inspect the connections of your system and Brother printer
Begin by ensuring that all the printer cables and wires are properly connected to their power sockets. Also, ensure that your PC is linked to your printer. After examining the connections, perform a test print. See whether you are still facing this error.
Method 2. Start Brother printer again
Restarting the printer is a simple yet effective fix for the Brother printer driver is an unavailable Windows 10 error.
- Power on your printer.
- Now take away the power cable from the printer’s back.
- Remove the cable from its electrical outlet.
- After 15 seconds, plug back the power cable into the printer’s back.
- Now plug your printer back into the outlet.
- Power on your printer, and give a print command.
Method 3. Use the newest version of the printer driver
Drivers that are incompatible with your system lead to many issues. One of the most common ones is the Brother printer driver is an unavailable error.
- You must install the most recent version of the printer driver.
- Hit the ‘Home’ button on your Windows system.
- Choose the ‘Device Manager’ option.
- When the Device Manager window opens, look for the ‘Print Queues’ tab.
- It is present on the left panel.
- Choose ‘Print Queues’ so it expands.
- After that, right-click the Brother printer driver of your model.
- Hit on the ‘Update’ option.
- This action will commence the update process.
- After the update process completes, reboot your system.
- See if you still get the message that the driver is unavailable.
Method 4. Reinstall your printer driver
Are you still questioning why is my Brother printer unavailable? You should reinstall the current printer driver.
- Open the Run dialog box.
- Press the buttons, Windows, and R, simultaneously to open it.
- In the Run box, input devmgmt.msc.
- Hit the Enter key.
- Now, locate the ‘Print Queue’ option in Device Manager.
- Choose ‘Print Queue’ and expand it.
- Look for the printer driver.
- After finding it, right-tap it.
- Choose ‘Uninstall.’
- After the Brother printer driver has been removed, reboot your computer.
- Now, reinstall the printer driver by heading to the official Brother website.
- Here you can easily download the recent version of your printer driver.
- After downloading the driver, install it.
- Restart the computer after installing the latest version of the printer driver.
- Check if the error persists.
Method 5. Employ the printer troubleshooter
You can also use the in-built printer troubleshooter to fix the Brother printer driver is an unavailable error.
- Launch the settings window by hitting the Windows and I buttons.
- After accessing the settings window, double-tap the ‘Update and Security’ option.
- Now, tap the ‘Troubleshoot’ option.
- Locate the ‘Printer and drivers’ option.
- Tap it, followed by clicking the ‘Run the troubleshoot’ option.
- The troubleshooter will detect the problem.
- You need to click the ‘Apply fix’ option so that it resolves the issue.
- Once the troubleshooter resolves the problem, start your system again.
Method 6. Install Windows updates
If you’ve not updated your Windows system, you have a high possibility of facing the Brother printer driver is unavailable Windows 10 error.
- Tap the ‘Start’ button, and in the search field, input ‘updates.’
- Tap ‘Check for updates’ to open its tab.
- Here you’ll view all the available updates.
- You need to install every single update.
- Now, tap ‘Check for updates’ again to find if there are any Windows updates.
- Wait till Windows fully installs the updates.
Method 7. Check if your current printer is the default printer
You must also check that your Brother printer is the default printing device after you reinstall the printer driver.
- Reboot your system.
- Head to ‘Devices and Printers.’
- In its window, tap the ‘Add a printer’ option.
- Next, hit the ‘The printer I want is not listed’ option.
- Choose ‘My printer is a little older. Help me find it’ in the ‘Add Printer’ window.
- The Windows operating system will begin to detect your Brother printer automatically.
- Tap the ‘Next’ button.
- Check the option to set your printer as default.
- After that, hit ‘Finish.’
- Now, print a test page and see if the driver issue has been resolved.
Method 8. Reconfigure the firewall
Sometimes, the Brother printer driver is unavailable because of interference by a third-party antivirus. You must disable your antivirus temporarily and then reset the firewall.
- Open Windows Defender Firewall. You can employ the search function for it.
- Tap ‘Restore defaults.’ It is on the left menu.
- Now, tap ‘Restore defaults.’ It will reconfigure the firewall to default.
If you are using Mac and face this problem, use the following troubleshooting.
- Open Chrome or any other browser that you prefer.
- From your browser, navigate to the official Brother printer website. It is brother-usa.com.
- After typing the website name on the address bar, hit the enter key.
- The Brother printer’s official website will open.
- Here, head to the ‘Support Centre’ tab.
- Now, tap ‘Software and Driver download.’
- In the search bar on the website, input the model number of your Brother printer.
- After doing that, tap ‘Search.’
- You will see a webpage opening.
- Here, there will be various services for your printer.
- Choose the operating system of your computer, and tap ‘OK.’
- Choose the ‘Full driver and package’ option from the list of available downloads.
- Review the details and tap ‘Agree to the EULA and download.’
- Now your Brother printer driver download will start.
Summing up
Without a driver, you cannot use your Brother printer effectively. So, knowing how to tackle the driver’s unavailable error is crucial. Use these handy fixes and if you get stuck anywhere, contact Brother Printer Support experts.
Related Resources: