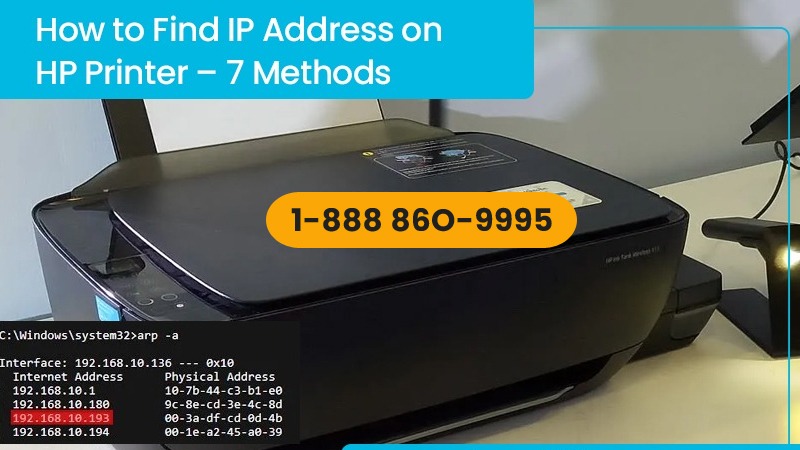An IP (internet protocol) address is a distinct identification number that a device gets on connecting to a network. The router assigns your HP printer an IP address the moment it connects to a network. Without it, you cannot find your printer and send it printing commands. An HP printer user often wonders how to find the IP address on an HP printer.
The most common approach to finding it is through the HP Smart tool or your printer settings. Apart from it, there are several other methods to discover your print machine’s IP address. We have listed all these methods in detail to help you determine this crucial address and use your printer efficiently.
How to Find IP Address on HP Printer – Key Points to Note
- Use the HP Smart app to get the IP address.
- Use network settings to locate the IP address on an HP printer with a touchscreen display.
- Print a wireless network report to locate the IP address for printers without a touchscreen menu.
- See the IP address by printing the network configuration page.
- Use the control panel to view the IP address of your HP printer.
- Use Windows settings to locate the IP address.
- Find the IP address via the command prompt.
7 Methods to Find the IP Address on Your HP Printer
In the following sections, we will explain the different ways to locate your HP printer’s IP address.
Method 1. Use the HP Smart app.
The HP Smart app is a printer software you can use to configure the printer connection.
- Ensure that your printer is linked to the local network.
- Now, to find the IP address, follow one of the points below according to your device:
- Windows and Mac users should touch their printer on the app. After that, to see the IP address, click ‘Printer settings.’
- iOS and Android users should touch their printer models in the app. After that, touch ‘Printer information’ to locate the IP address.
Method 2. Use the Wireless Summary or Network Settings
This is a simple method to locate the IP address on your HP printers with touchscreen menus.
- On your HP printer, access ‘Network Settings.’
- Now see the ‘Wireless Summary’ option.
- Here, you can see the IP address.
- Besides the address, you can also find other details like your MAC address and Network Name.
Method 3. Print a wireless network report.
You can access a lot of helpful data about your printer through the wireless network report. It provides you with not only your printer’s IP address but also the MAC or hardware address and printer status.
Using the press combination button for your HP printer, print a wireless network report. You’ll be able to view the IP address of your machine on the printout of this report.
Method 4. Print a network configuration page.
Printing a network configuration page and viewing the IP address is very simple. Follow these points to take out its print.
- Go to the control panel of your print device.
- Navigate to ‘Settings.’
- Here, tap ‘Wireless Settings.’
- Now, take a printout of the ‘Network Configuration’ page.
- This will have the IP address of your printer.
Method 5. Use the control panel.
Windows 10 users can find their printer’s IP address through the control panel easily. These steps will help you find it.
- Type ‘control panel’ on the search bar of your Windows system.
- Now, in Control Panel, select ‘Devices and Printers.’
- Highlight your printer by right-clicking it.
- Now, choose ‘Properties.’
- Hit the ‘Web Services’ tab.
- You will soon see the IP address.
Method 6. Employ the Windows settings.
Another simple method to find the IP address of an HP printer is accessing Windows settings.
- On your system, go to the ‘Settings’ area.
- Here, select ‘Bluetooth & Devices.’
- Continue by choosing the ‘Printers & Scanners’ option.
- Select your HP printer model from the available list of printers.
- Now, tap ‘Printer properties.’
- In the new window, you can locate the IP address of your printer.
- It will be below the ‘General’ tab and adjacent to ‘Location.’
Method 7. Locate the IP address through the Command Prompt
The Command Prompt helps you view the IP address and MAC address with the ARP command. Here’s how to find the IP address on the HP printer through this command.
- On your keyboard, press X and Windows keys together.
- Now select the ‘Run’ option.
- In its box, input ‘cmd.’
- Now, press the Shift + Ctrl + Enter keys.
- On the pop-up, tap ‘Yes’ to open Command Prompt.
- Now, in the Command Prompt window, input arp -a
- Hit Enter to see all the devices linked to your network.
- You will also see the IP and MAC addresses of all these devices.
- Now, input ping -a IP address.
- Substitute the IP address with the address given in the list.
- You will now see your device name. it will also start pinging it.
- Now you can view the printer’s name along with its IP address.
How to Find IP Address on HP LaserJet Printer
The pointers to locate the IP address on LaserJet Pro printer models vary according to the printer model. There are touchscreen HP LaserJet Pro with a white and black background and a 2-line LCD with a keypad.
- Get the IP address on HP LaserJet with the control panel
- On the home screen of an HP LaserJet printer with white background, touch the wireless icon.
- Alternatively, touch the Ethernet icon.
- You will locate the IP address of the printer.
- On the home screen of an HP LaserJet printer with a black background, touch the Connection Information icon.
- Now, touch Network Connected icon.
- You will get the IP address.
- Get the IP address on the HP LaserJet printer with 2-line LCD control panels.
- Press ‘OK’ on the control panel of your print device.
- You will view the home screen.
- Using the arrow buttons, open ‘Setup.’
- Now, choose ‘Network Setup.’
- Lastly, open ‘General Settings.’
- Here, select ‘Show the IP address’ followed by ‘Yes.’
POINT TO NOTE: If you see the network setup menu on the control panel, choose ‘Show IP address’ to find the hostname.
Concluding Words
There are so many methods to find an HP printer’s IP address. You will never face any trouble locating it. Still, if you face any printer errors, connect with an HP printer technical Support expert.
Frequently Asked Questions
Where is the IP address on an HP printer?
Open the network settings menu on your HP printer with a touchscreen. Here, find the IP address. If your printer is without a touchscreen, find the IP address by printing a wireless network report.
Where is the IP address on an HP printer?
On the display screen of your printer, open network settings to locate the IP address. If your printer is without a touchscreen, print the wireless network report to find the IP address.
Where to find the IP address on an HP printer?
Open the HP Smart app and tap ‘Printer Settings.’ Tap ‘Printer Reports’ followed by ‘Network Configuration.’ You will see the IP address on the network configuration page that your printer produces.
Where is the IP address on an HP DeskJet printer?
Connect your printer with your phone and open the HP Smart app. Tap the printer button on the app. Scroll down and tap ‘Printer Reports.’ Tap ‘Network Configuration.’ On the page that prints, you’ll find the IP address.
Where is the IP address located on my HP printer?
The IP address is present in the Network Settings menu in a touchscreen HP printer. If you have a non-touchscreen HP printer, print an Information page to see the IP address.
What is a printer IP address for a wireless printer?
The IP address of a printer is an ID number consisting of 12 digits. It links the printer to your computer or another device and to the internet.
How do I find my HP printer IP address in Windows 10?
Navigate to the control panel and choose the ‘Hardware and Sound‘ option. Select ‘Devices and Printers.’ Right-tap on your printer and choose ‘Properties.’ You can find the IP address in the Web Services tab.
Does a printer have an IP address?
Yes. Every printer has an IP address. It is because the printer links to the internet to receive and execute your print commands. So, it is one of the devices on your network.
What does an IP address look like?
An IP address is a series of numbers. All of them are separated by periods. This address is in the form of a set of four numbers.
How do I locate an IP address?
Access the Windows taskbar and choose the ‘Wi-Fi Network’ option. Select the Wi-Fi network you are linked to followed by ‘Properties.’ The IP address will be next to the IPv4 address below ‘Properties.’
Where is my IP address located?
Your IP address is located beside the IPv4 address. Access it by tapping the Wi-Fi network on the Windows taskbar, choosing the network you are linked to, and tapping ‘Properties.’
Where should I find my IP address?
You can find your IP address by choosing the Wi-Fi network you are connected to. Here, find this address below the ‘Properties’ option.