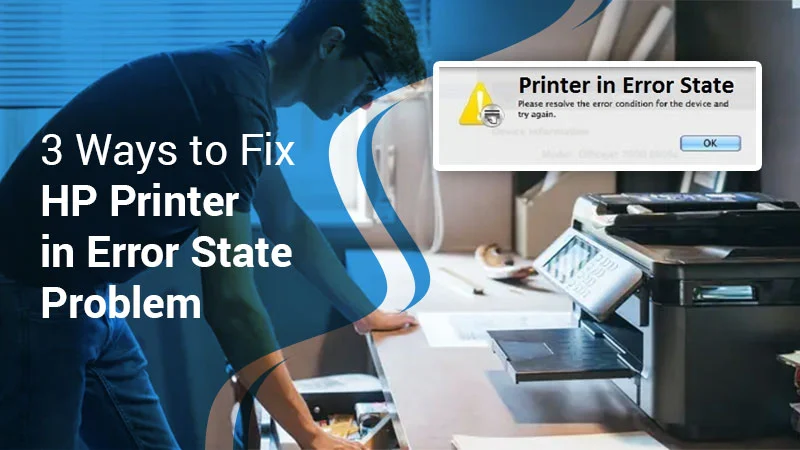HP printers are quite popular on the market, but they can also be vulnerable to various errors. HP OfficeJet and Envy printer model users often find their HP printer in an error state. Some reasons for this are the recent Windows update, old printer drivers, and issues with the spooler service.
But you can resolve it by knowing about the causes of the issue. In this post, you will uncover how to get your HP printer out of the error state.
Why Is HP Printer in Error State?
HP printer in error state is a message that users find on their computers when connecting the printer to PC. There are several causes for this error, like:
- The input tray has insufficient papers.
- Your HP printer has a paper jam.
- The printer isn’t connected properly to the computer.
- The printer cartridges are low in ink.
- The HP printer drivers are corrupt.
- HP printer is not set as default.
- The print spooler services aren’t running.
- Your HP printer isn’t online.
- The Windows 10 operating system needs an update.
Cause of HP Printer in Error State
To find a more accurate answer for the cause of the printer being in an error state, answer the following questions.
- Can your printer perform the task of photocopying? If it can, it indicates a problem with the drivers or printer software.
- Did your printer have an update or any other software changes? The driver files are incompatible with the OS if it doesn’t work after a Windows 10 update.
- Is your printer able to print from another system or the same network? If it cannot do so, the printer must have a connection with the same network as your PC.
6 Methods to Fix HP Printer in an Error State
The fixes below will work for different HP printer models, such as HP 2600, HP 8600, and HP 4650.
Method 1: Update the printer drivers
Outdated drivers prevent the printer from working. You can update them to make the printer come out of the error state.
- Navigate to the ‘Device Manager’ section.
- Here, choose ‘Expand Printers.’
- Find the HP printer in the error state in the list.
- Right-click it and choose ‘Update Driver.’
- After the driver updates, reboot your system.
- Print a test page.
Method 2: Check if the printer spooler services are running
The printer spooler services should be running in automatic mode.
- Type ‘services.msc’ in the Run box.
- In the window that shows, look for the ‘Spooler’ option.
- It should be in Running mode.
- Double-tap it and check that the services are in automatic mode.
- Tap ‘Apply.’
- Now, navigate to the ‘Recovery’ tab.
- Select ‘Restart the service’ beside ‘First Failure.’
- Click ‘Apply.’
- The printer will not show an error state now.
- But if you still find it in an error state, navigate to Local Disk C: followed by Windows.
- Head to ‘System32’ followed by ‘Spool’ and then ‘Printers.’
- Delete all the files within the printer folder.
- Navigate to Local Disk C: followed by ‘Windows’ and then ‘System32.’
- Choose ‘Spool’ and then ‘Drivers.’
- Go to the folder ‘w32x86.’
- Delete all the files from this folder as well.
- Now, restart the spooler service.
- The printer will not be in an error state.
Method 3: Reconnect the printer
If you still find your HP printer in an error state in Windows 10 or 11, reconnect the printer properly to the PC.
- Take out the power cable from your printer.
- Let the device remain turned on.
- Now take out all other cables linked to the printer.
- Hold and press the power button of the printer for 15 seconds.
- Your printer should be linked directly to the electrical socket.
- Connect the power cable to the printer again.
- The printer will get turned on automatically.
- If it doesn’t, power it on manually.
Method 4: Fix ink cartridge issues
Issues like low or empty cartridges, usage of non-genuine HP cartridges, and clogged ink cartridges can also cause this problem. So, if your HP printer says error and won’t print, check the ink cartridges.
- To find whether the cartridge has low ink or is depleted of it, hit the ‘Ink’ icon on the control panel.
- Here you will find the estimated ink levels.
- In case cartridges are low on ink or are empty, replace them.
- Check whether you are using genuine HP printer cartridges.
- If the ink cartridge brand is wrong, get the correct HP cartridges.
- Find out whether the cartridges are clogged by checking if there is dry ink on the ink outlet.
- Remove the dry ink on the cartridge’s outlet to facilitate printing.
Method 5: Check if the printer is online
You will keep wondering why is your HP printer in an error state if it is set offline. So, bring it online through these points.
- Go to the ‘Control Panel.’
- Here, choose ‘Devices and Printers.’
- Find out if your printer is listed.
- If it is online, the status will be ‘Ready.’
- If not, right-click it and tap ‘Use printer online.’
- This will clear the error state message.
Method 6: Modify the port settings
HP devices, be it Office Jet, Envy, or LaserJet printers, work only if the port settings are correct. Check the port settings and change them to bring your printer out of the error state.
- In the Run box that shows, type ‘devmgmt.msc.’
- Click ‘View’ on ‘Device Manager.’
- Now, tap the ‘Show Hidden Devices’ option.
- Right-tap the ‘Ports’ option.
- Now, choose ‘Properties.’
- Input the port setting and select ‘Use any interrupt assigned to the port.’
- Place a check on the ‘Enable legacy plug and play detection’ option.
- Press ‘OK’ and reboot your device.
Concluding Words
These fixes will prove useful when you find your HP printer in an error state. Updating drivers, reconnecting printers, and checking if the printer is online are useful techniques. You can also avail yourself of professional assistance from HP Printer Support experts.
Frequently Asked Questions
Why is there an error in printing with my HP printer?
There may be an error in printing if your printer and PC aren’t properly linked. There shouldn’t be any loose cable connections. Your printer will also show an error when printing if the drivers are not updated.
How do I fix the HP Envy printer in an error state?
If your HP Envy is in an error state, find out if it is online. Go to ‘Devices and Printers’ and check your printer’s status. Right-tap on the printer icon and choose ‘Use printer online.’ Ensure that you have sufficient paper in the printer tray.
How do I check for printer errors?
You can check for printer errors by performing printer self-tests. In the Control Panel, go to ‘Devices and Printers.’ Right-tap on your HP printer and choose ‘Printer Properties.’ Now, tap ‘Print test page.’ If the printer can print properly, it is installed and configured correctly.
How do I get my printer out of error state?
Ensure to turn on your printer and connect it to your computer. Examine if the printer has low ink or paper. Also, check for paper jams.
How do I clear the error message on my HP printer?
Turn off your printer by pressing the power switch. After 15 seconds, turn it on. If the error message returns, turn off the printer and plug its cord into another socket.
How do I reboot my HP printer?
Turn on the printer and take out its power cord. Take out the cord’s other end from the power outlet. After 60 seconds, connect the cord back to the printer and the outlet.
Is there a factory reset button on an HP printer?
There isn’t a factory reset button on the HP printer. To reset it, hold and press the Resume button for 20 seconds while the printer is on. Then release it to restore the factory settings.
Where is the factory reset button on the HP printer?
Sign in as an admin on the HP printer’s webpage. Choose the General tab and then the ‘Reset factory settings’ option. In the ‘Reset firmware’ section, tap ‘Reset.’
Related Resources:
- How to Recover HP Printer Paused Error with Genuine Steps?
- The Best Fixes for HP Printer Not Printing Black Error
- Easy Resolutions for HP Printer Won’t Turn On Issue
- 5 Methods to Fix HP Printer Offline Error on Windows
- How To Download & Install HP Printer Firmware Updates?